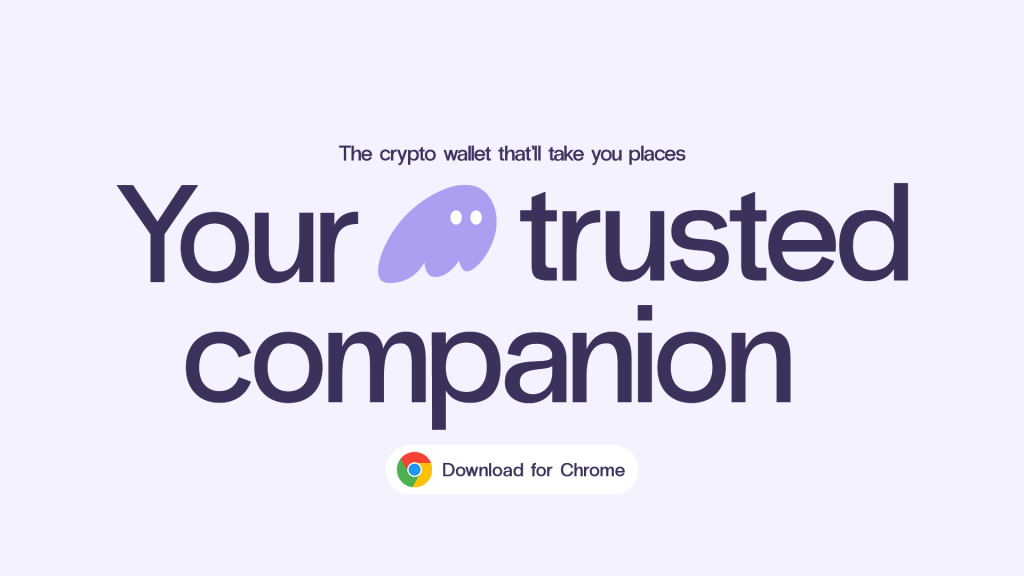
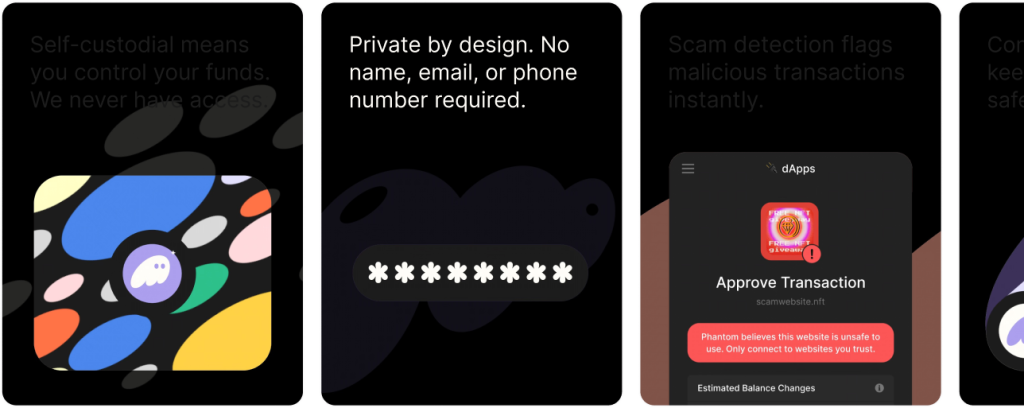
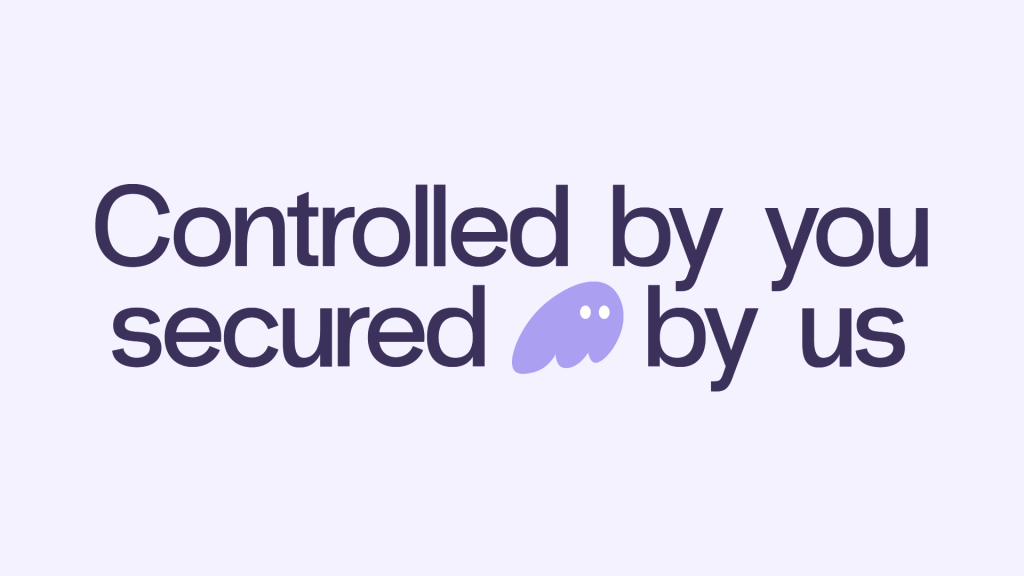
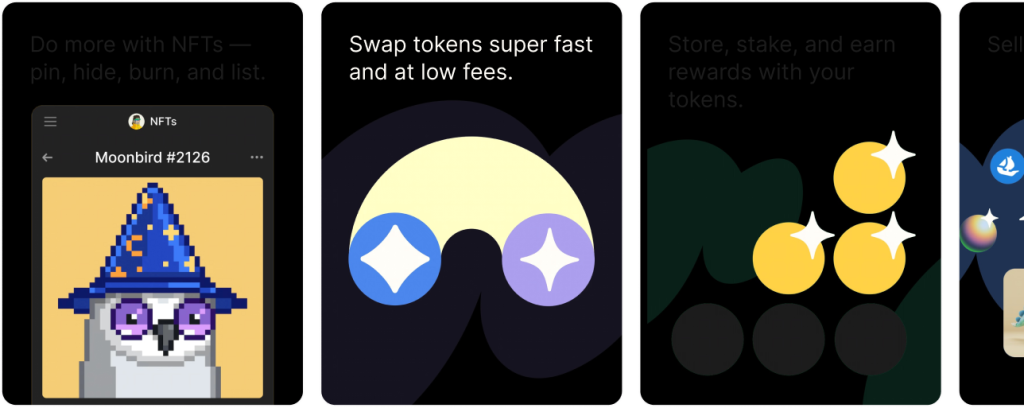
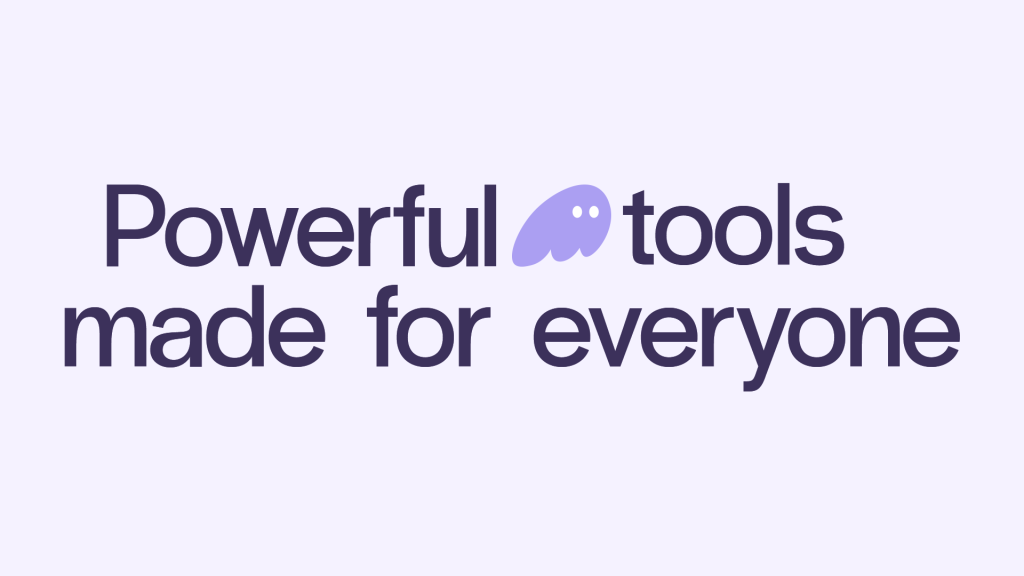

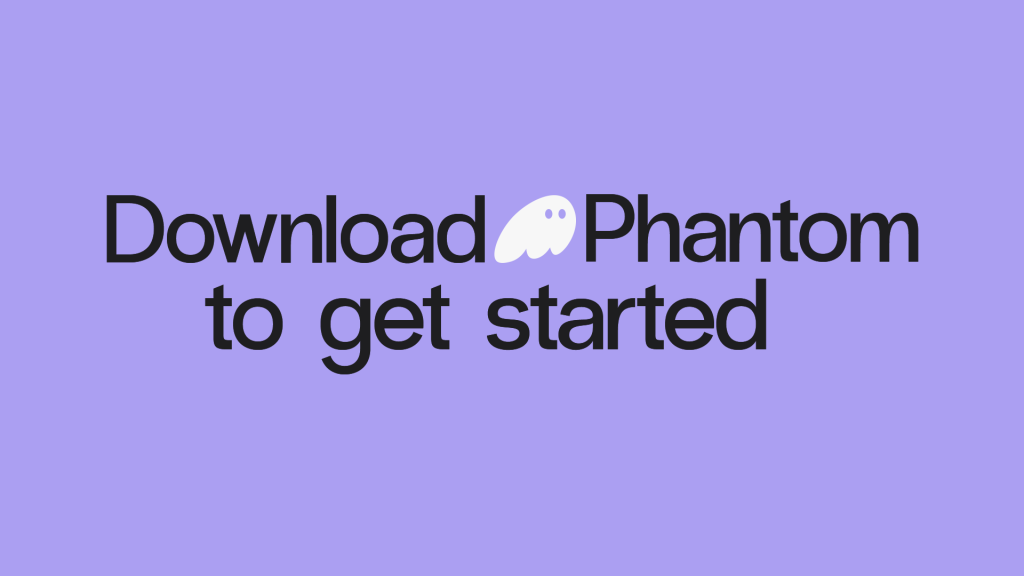
Phantom Wallet
Phantom Wallet is a popular multichain crypto wallet that started on Solana and now supports Ethereum, Polygon, Bitcoin, and more. Whether you’re a beginner or an advanced user, this guide will walk you through all the key features of Phantom Wallet – from sending funds and integrating with dApps, to managing NFTs, swapping tokens, staking SOL, using hardware wallets, troubleshooting issues, and comparing Phantom with MetaMask and other alternatives.
Sending and Receiving Funds
Phantom makes it easy to send and receive cryptocurrencies across its supported networks (Solana, Ethereum, Polygon, and even Bitcoin). Here’s how to do it and what to keep in mind:
Receiving Crypto (Depositing into Phantom)
- Find Your Wallet Address: Open Phantom (browser extension or mobile app) and click the “Deposit” button. Search for the token or coin you want to receive (e.g. SOL, ETH, MATIC, BTC) and select it. Phantom will display the deposit address (and a QR code) for that asset on the correct network. For example, SOL will have a Solana address, ETH a 0x Ethereum address, BTC a bc1 Bitcoin address.
- Copy or Scan: Click “Copy” to copy your address, or have the sender scan the QR code. Share this address with the person or exchange sending you funds.
- Double-Check Network: Ensure the sender uses the matching blockchain network. For instance, only send SOL to your Solana address, ETH to your Ethereum address, MATIC to your Polygon address, etc. Using the wrong network or token could result in permanent loss of funds.
- Initiate the Transfer: If you’re withdrawing from an exchange, paste your Phantom address into the exchange’s “Send” or “Withdraw” section, selecting the correct network (Solana, Ethereum, Polygon, etc.). Enter the amount and confirm the withdrawal. The funds will be delivered to your Phantom wallet after the network processes the transaction (this can take seconds on Solana or several minutes on networks like Ethereum or Bitcoin).
Important: New Phantom wallets use modern address formats (e.g. Solana addresses for SOL/SPL tokens, Ethereum-format for EVM tokens, and Native SegWit bc1q or Taproot bc1p addresses for Bitcoin). These formats ensure broad compatibility. Always verify you’ve provided the correct address to the sender.
Sending Crypto with Phantom
- Get Recipient Address: Obtain the address of the recipient (or exchange deposit address) you want to send funds to. Make sure it’s on the correct network for the token you’re sending (e.g. a Solana address for SOL, Ethereum address for an ERC-20 token, etc.). On exchanges, find the “Deposit” section for the coin and copy the generated address.
- Initiate Send in Phantom: Open your Phantom wallet and click “Send”. Choose the asset you want to send. If the asset exists on multiple chains (like USDC can exist on Solana and Ethereum), select the correct network in Phantom’s interface for that token. Phantom differentiates multi-chain assets by a small network icon on the token symbol, whereas native coins (SOL, ETH, MATIC) have no icon.
- Enter Details: Paste the recipient’s address into the “To” field. Enter the amount to send. Double-check you have enough of the native gas token for fees (you need a little ETH to send any ERC-20, SOL to send SPL tokens or NFTs, MATIC to send Polygon tokens, etc.). Phantom will usually warn if you don’t have enough for the fee.
- Confirm and Send: Review the details – the address, amount, and network – then click “Next” and confirm “Send”. Phantom will submit the transaction to the network. You’ll get a confirmation once the transaction is complete, and you can click “View transaction” to see it on a blockchain explorer.
Managing NFTs in Phantom Wallet
Phantom isn’t just for fungible tokens – it also shines in handling NFTs (Non-Fungible Tokens). The wallet provides a built-in NFT gallery, making it simple to view, send, and even instantly sell your NFTs. It also tackles Solana’s NFT “storage fee” system and helps combat spam NFTs. Let’s explore how to manage your NFT collection with Phantom:
Viewing and Organizing Your NFT Collection
When you receive NFTs in Phantom, they appear under the “Collectibles” or NFT tab in the wallet. Phantom displays each NFT’s image (or animation) and name, grouping them by collection for easy browsing. The interface is clean and visual, so you can show off or inspect your items without needing a separate viewer:
- Collection Grouping: NFTs from the same collection (e.g. a specific profile picture project) are grouped together. This helps if you have many NFTs; you won’t have a cluttered list of dozens of individual tokens.
- Metadata and Details: Clicking or tapping an NFT usually shows a larger view and details. You can often see properties or a link to view on an explorer or marketplace.
- Floor Price & Recent Sales: Phantom even provides market info for NFTs. It may show the collection’s floor price (lowest asking price on marketplaces) or your NFT’s last sale price and number of holders. This context is useful to gauge value at a glance.
- Hidden Spam Filtering: Phantom actively filters spam NFTs. If an NFT is known to be malicious or unwanted (from a scam airdrop), Phantom may hide it automatically using its blocklist. You might see a warning or the NFT will be invisible unless you choose to view blocked items. This keeps your gallery tidy and safer by default.
Browsing your NFTs in Phantom is intuitive – it feels like looking at a mini gallery. On mobile, just swipe to the collectibles section; on extension, click the NFT icon. The wallet’s emphasis on NFT UX is one reason it’s favored among Solana NFT enthusiasts.
Sending and Receiving NFTs
Receiving NFTs: To get an NFT, you simply provide the sender with your wallet address (just like receiving tokens). On Solana, your one address handles SOL and all SPL tokens/NFTs. On Ethereum, use your Ethereum address for ERC-721/1155 NFTs. Once sent, the NFT will show up in Phantom’s collectibles view. There’s no separate “NFT address” – it’s the same account address.
Sending NFTs: Phantom allows you to send NFTs as easily as sending crypto:
- In the Phantom wallet, go to your NFTs, select the NFT you want to send.
- Click the “Send” option (usually an arrow icon).
- Enter the recipient’s address (for Solana NFTs, it must be a Solana address; for ETH NFTs, an Ethereum address). You can use .sol or .eth domain names here if the recipient has one registered, which simplifies addresses.
- Confirm the transaction details and approve. For Solana, sending an NFT is an on-chain transfer of the token – you’ll pay a tiny SOL fee (and possibly recover the storage rent, explained below). For Ethereum, you’ll pay an ETH gas fee to transfer the NFT token.
Once confirmed, the NFT will appear in the recipient’s Phantom wallet (or whichever wallet they use). Always verify the address carefully, as NFT transfers are irreversible like normal crypto sends. Tip: If you’re sending a very valuable NFT, consider sending a small token (like 0.001 SOL) as a test to that address first, to ensure the address is correct and under your control.
Phantom ensures that if you send an SPL token or NFT to someone who hasn’t used that token before, the token account is handled. In many cases, Phantom will automatically create the associated token account for the recipient (by including a special system instruction). This means you generally don’t have to worry about whether the recipient “has” the token account; the network will handle it during the send, using a negligible amount of SOL for rent.
Using Phantom’s Instant Sell for NFTs
One standout Phantom feature for NFT traders is Instant Sell. Instead of manually listing your NFT on a marketplace and waiting for a buyer, Phantom aggregates the highest bid (offer) for your NFT across major marketplaces and lets you sell in two clicks:
- If one of your NFTs has active buy offers, Phantom will show an “Instant Sell” banner on that NFT with a “Sell now for X” price (the highest bid available). This is essentially the best immediate price you could get if you were to accept a top offer on marketplaces.
- Clicking that banner shows full details: which marketplace the offer comes from (e.g. OpenSea, Blur, Magic Eden, etc.), the buyer’s price, estimated fees, and your net profit/loss compared to perhaps the last sale or your purchase price. This transparency lets you decide if it’s worth selling now.
- If you like the price, confirm to accept the offer. Phantom handles the sale transaction behind the scenes. Within moments, your NFT is transferred to the buyer and you receive the crypto (SOL or ETH/MATIC, depending on the chain) in your wallet – immediate liquidity without manually listing the item.
Phantom’s Instant Sell pulls bids from both Solana and Ethereum/Polygon marketplaces – including Blur, OpenSea, X2Y2, LooksRare, Magic Eden, and Tensor. This broad coverage means you’re likely seeing the best available offer. It saves time, especially in fast-moving markets or if you want to quickly sell an NFT at the going rate.
Example: Suppose you have a Solana NFT in Phantom. If someone on Magic Eden has a standing bid of 10 SOL for it, Phantom might show “Sell now for 10 SOL”. At the same time, maybe a bidder on Tensor offered 9.8 SOL – Phantom will surface the highest (10 SOL). You accept, Phantom completes the Magic Eden sale, and 10 SOL (minus any marketplace fee) arrives in your wallet immediately. No need to visit the site or list the NFT yourself.
This feature is optional but handy. If you prefer setting a higher asking price and waiting, you can ignore Instant Sell and list traditionally on a marketplace. However, if speed matters or you’re content with the top bid, Phantom lets you execute it straight from your wallet. It’s an innovative step that blurs the line between wallet and marketplace.